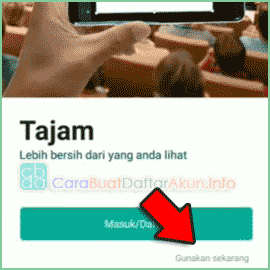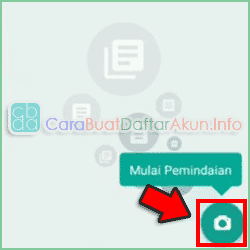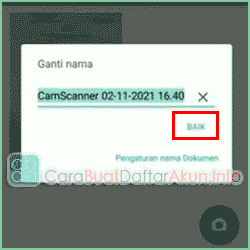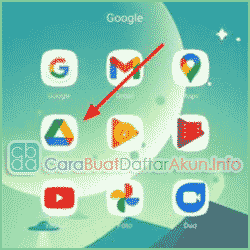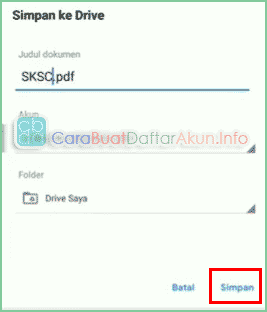2 Cara Penggunaan CamScanner & Google Drive Scan Dokumen ke PDF
Ingin tahu cara penggunaan CamScanner untuk mengubah dokumen ke pdf di hp?
Tidak usah jauh - jauh cukup diam dan baca artikel ini hingga selesai dijamin kamu bisa memahami cara pakai CamScanner yang hanya bermodal hp Android doang.Saya tidak hanya berbagi cara membuat pdf di CamScanner saja tapi menscan dengan Google Drive (cara yang kedua).
Bukannya Google Drive adalah suatu aplikasi yang hanya dapat menyimpan file saja?
Kalian baru tahu kan kalau sebenarnya ada fitur bantuan scannernya? Ya memang sih sebagian besar pengguna Google Drive tidak menyadari adanya menu Pindai atau scan mengubah file menjadi pdf di Android.
Terus lebih bagus mana menggunakan bantuan aplkasi CamScanner atau Google Drive?
Untuk pertanyaan itu menurut saya sesuaikan dengan kebutuhan kalian saja, ya nanti saya akan jelaskan kurang lebihnya ke dua aplikasi scanner Android tersebut sambil berjalan.
Untuk menghemat waktu langsung saja kita dalam isi pembahasan cara pertama di artikel ini yaitu membuat pdf di CamScanner.
Cara Scan PDF Menggunakan CamScanner
Sebenarnya ada banyak sekali aplikasi scanner terbaik yang dapat merubah kertas dokumen, nota, struk dlsb menjadi file pdf siap kirim.
Namun menurut saya pribadi penggunaan CamScanner yang paling cocok karena kita dapat mengoprasikannya dengan cara simpel dan gratis.
Kekurangan menggunakan aplikasi ini adalah kita tidak dapat menghapus watermark bila menggunakan CamScanner secara gratis (bukan premium).
Sebenarnya tidak begitu mengganggu sih jika menurut saya, ya lebih baik lakukan saja langkahnya nanti bila tidak cocok gunakanlah fitur bantuan berbayar atau scan dengan Google Drive saja.
- Jika kalian belum download aplikasi CamScanner maka unduh dengan menggunakan PlayStore atau langsung saja tekan Link tersebut.
- Masuk ke dalam aplikasinya baca berapa fitur yang disediakan dengan terus mengusap layar ke kiri sampai menemukan gambar seperti di contoh lalu tekan Cancel Anytime bagi yang ingin menggunakan secara gratis.
- Biasanya penawaran harga akan tetap ditampilkan, nah untuk menghindari terus tekan kembali atau tanda X.
- Disini kita bisa mendaftar atau langsung menggunakan aplikasi tersebut tanpa harus daftar terlebih dahulu, kalau saya sih mending langsung menekan Gunakan Sekarang.
- Akan muncul penawaran harga penggunaan aplikasi kembali, untuk melanjutkan tanpa membayar tekan tanda X atau Kembali.
- Nah sekarang tinggal tekan icon kamera untuk dapat memindai atau menscan.
- Arahkan kamera ke dokumen yang akan discan, atur fokus pada kamera jika terjadi blur saat mengambil gambar namun bila sudah jelas tekan lambang kamera.
- Dengan secara otomatis aplikasi tersebut akan membaca lebar gambar yang akan diambil atau dapat melakukan Crop dengan secara otomatis.
- Lanjutkan dengan memperjelas dokumen menggunakan efek atau fitur lainnya di sini.
- Atur nama file tersebut agar lebih mudah mencari bila nanti data pada aplikasi sudah menumpuk.
- Berikut adalah file yang sudah jadi, nah sedangkan untuk membaginya klik file yang akan dibagikan.
- Klik lambang bagikan yang berada di atas kanan layar hp.
- Baiklah pilih saja mau membagikan via email, Whatsapp, Messenger, atau hanya berupa link dan masih banyak lagi.
- Ini adalah langkah akhir dari cara mengirim file lewat CamScanner yaitu mengatur efek dan lain sebagainya, jika ada tawaran untuk membayar tekan saja Kembali, bila sudah siap tekan Bagikan.
Apa Saja Fitur CamScanner Berbayar?
- No Ads (Bebas iklan)
- No Watermarks (Tidak ada logo)
- Mode kartu ID
- Export ORC results
- Cloud ORC
- function of collage
- 100 cloud space
Cara Scan PDF lewat Google Drive
Sedikit dari pengguna aplikasi Google Drive yang tahu bahwa ada layanan dimana bisa mengubah data ke pdf dengan cara scan dengan kinerja kamera smartphone.
Lain dari sebelumnya menurut saya!
Bila scan dokumen ke pdf dengan Google Drive tidak akan muncul watermark sehingga tidak tidak mengganggu tampilan bila dikirimkan dan terlihat lebih rapi dan profesional.
Yuk kita langsung saja ke langkah - langkah cara menggunakan Google Drive untuk scan pdf.
- Hp Android pasti sudah memiliki aplikasi tanam Drive, bagi yang belum tahu bisa melihat icon seperti gambar contoh ini.
- Jika app Drive sudah terbuka, silahkan klik tanda sama seperti screenshot saya.
- Akan ada lampiran dari bawah layar yang menawarkan beberapa fitur bantuan penambahan data termasuk Pindai yang berfungsi untuk scan data.
- Arahkan kamera hp ke kertas dokumen yang akan di rubah menjadi file pdf.
- Setelah kamera berhasil menangkap dokumen tekan Centang bila sudah yakin gambar data yang diambil cukup jelas, namun bisa ingin kembali mengambil gambar tekan saja Silang.
- Kamu bisa mengatur kejernihan gambar dengan menggunakan bantuan tambahan dari Google Drive, bisa scan ulang bila masih kurang puas dan segara menyimpan jika sudah dirasa ok, di bagian ini.
- Beri nama file hasil scan dokumen ke PDF agar lebih mudah mencarinya nanti.
- Sekarang tinggal cara mengirimnya saja yaitu dengan menekan tiga garis yang berada di atas kiri layar hp dan setelah itu klik Terbaru.
- Tekan tiga titik pada file lalu tab fitur Download sehingga nanti file tersebut bersifat offline dan bebas untuk mengirim pdf via email Gmail atau aplikasi pengirim pesan lainnya.